I’ve been using Smart Previews as part of my portable workflow since not long after they were introduced with Lightroom 5. With Smart Previews, I can take my catalog on the go without having to lug around terabytes of original photos. I can still work on my photos and even share them.
Every once in awhile, I run across an image without a smart preview. When I’m working remotely with my laptop, this is a showstopper, because without the smart preview I can’t develop or export the image. This could happen, for instance, if I created a new image by editing in Photoshop, and reimported the new PSD into Lightroom. Smart Previews aren’t automatically created in this case.
Fortunately, there is an easy way within Lightroom to identify the photos without Smart Previews.
In Lightroom, first turn on the filter bar, if it isn’t already, by choosing View > Show Filter Bar, or by pressing “\” on the keyboard:
Choose the folder you wish to view. This could be your entire catalog, or a folder or subfolder within the catalog. In my example, I’ve chosen the 2013 year folder.
Make sure you click on Metadata at the top of the Filter Bar, then click the small double-arrow next to the Date category. This will allow you to pick other categories for the filter. Choose “Smart Preview Status.”
With Smart Preview Status as the new category for the first filter column, we can choose from “Has Smart Preview,” or " “No Smart Preview.” If the titles are truncated, as in this smaller resolution screen image, just hover over the words to see the full title in the cursor tooltip. We want to choose “No Smart Preview.”
Smart previews can be built for image files, but not for videos. So, to save time and trouble, we can narrow down the list further by using the second column. Make sure the category is set to File Type. Control-click or Command-click on the Digital Negatives, TIFF, Raw, JPEG, etc., but don’t select Video.
For my example here, that’s 70 files out of 312 that are images, and with that set of files filtered from my catalog, I am ready to build Smart Previews.
Select all the images in the grid with Ctrl-A, Cmd-A, or Edit > Select All.
Choose Library > Previews > Build Smart Previews.
Lightroom goes to work, building the Smart Previews:
Once the Smart Previews are built, we get a message – and notice also that the photos are no longer showing in the filtered view – there are no more images without Smart Previews!
At this point, I can make sure that my catalog and Smart Previews are synchronized with my laptop, and I’m good to go. The next time I’m out of my studio traveling, I’ll know that all my images have smart previews available.
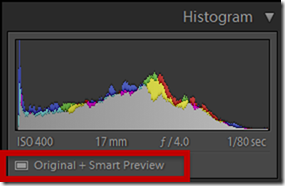
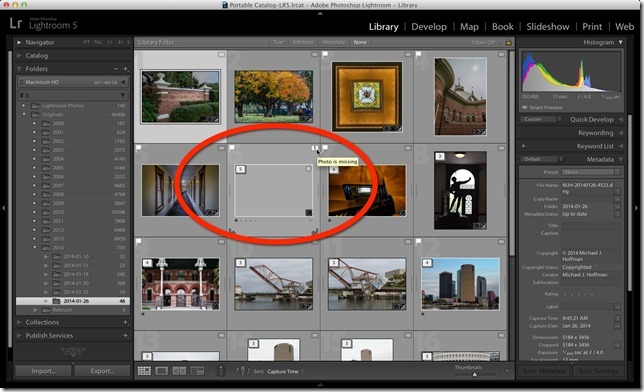
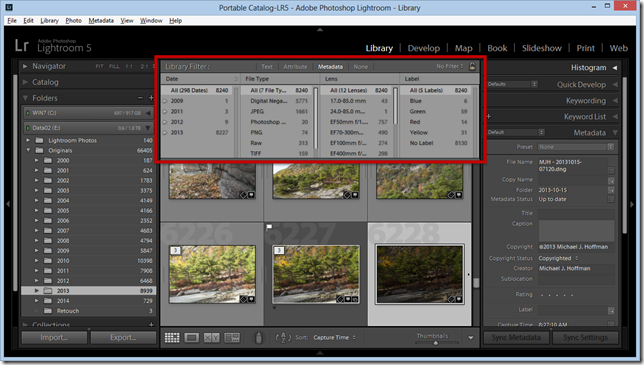
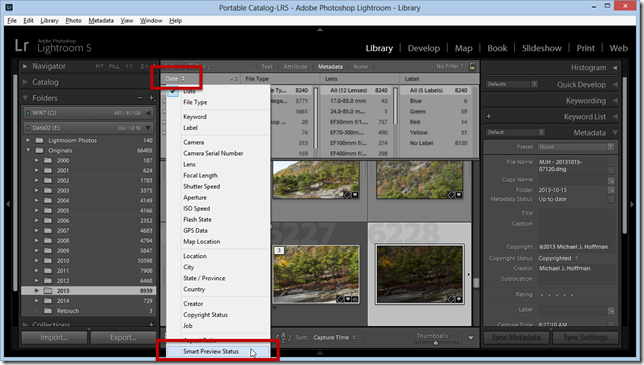
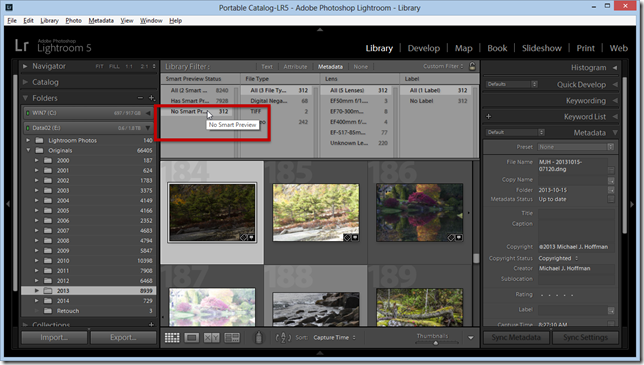
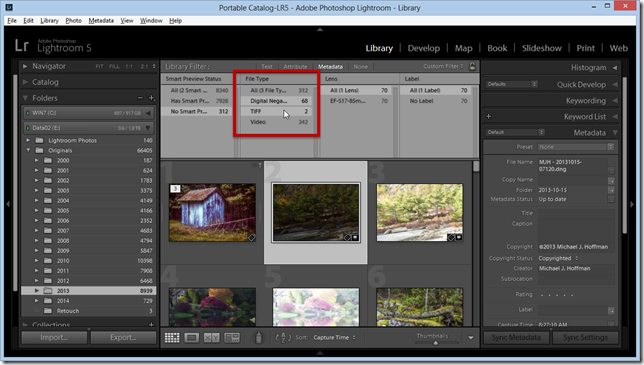
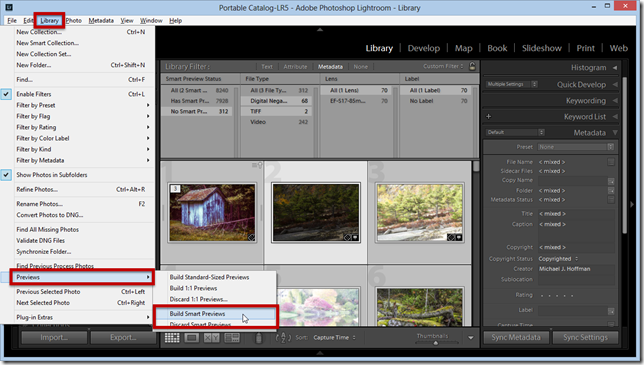

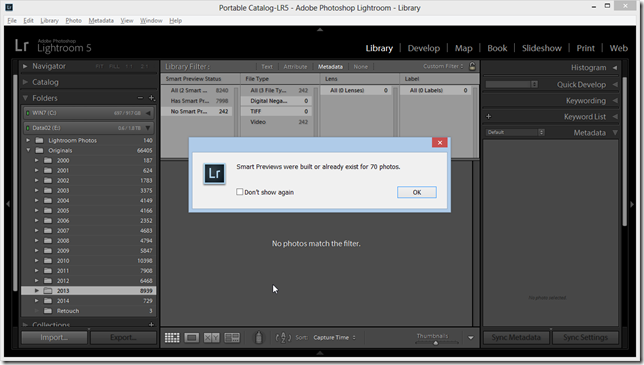
raden adams
25 Apr 2014Once again, an excellent job of teaching, in a way that I, myself, can follow and understand easily. Well Done, Michael.
Kevin Heinrichs
5 Jan 2016Thanks so much for the tutorial. It saved me a great deal time and frustration.
Santi
4 Mar 2016EXCELLENT!!! Job well done in sharing this to us! I’ve been into this situation and I was just boggled as to how to solve this once i’m away! A million thanks!
Tom Sheppard
27 Jun 2016Thanks for a very helpful tip.
As I am now working the same way it was a very quick way to narrow down the job.
Keep up the great work.
Tom
candice
1 Aug 2016Thank you so much for this post. So to clarify, I would need to rebuild smart previews every time I make an adjustment?
For example, I just moved my LR catalog to dropbox and want to be able to see the latest adjusted version from my iMac and also my macbook pro on the road. I want to be able to make adjustments on either and pickup where I left off. Of course, if I can do this without exporting and importing catalogs each time I work that would be ideal. And I also have 500GB of photos, so putting that all on dropbox sounds like a big fat pain and super not what I want to do. Plus I don’t want to be uploading to the internet all the time. Do you know of the best way to accomplish what I am looking to accomplish?