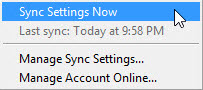 If you’re like me, and work on multiple computers – or even if you don’t, and just want to be able to migrate to a new computer or recover from a system crash, this is a Photoshop feature you’re going to love. Starting with Photoshop CC, you now have the ability to sync Photoshop settings to the cloud (Creative Cloud, that is). This allows you to copy settings between computers, whether it be from your desktop to your laptop, Windows to Mac, or to a fresh install on a new or recovered system.
If you’re like me, and work on multiple computers – or even if you don’t, and just want to be able to migrate to a new computer or recover from a system crash, this is a Photoshop feature you’re going to love. Starting with Photoshop CC, you now have the ability to sync Photoshop settings to the cloud (Creative Cloud, that is). This allows you to copy settings between computers, whether it be from your desktop to your laptop, Windows to Mac, or to a fresh install on a new or recovered system.
Here’s how it works.
First, configure the sync settings.
In Photoshop, open the Preferences dialog (Windows: Edit > Preferences, Mac: Photoshop > Preferences), and go to the new Sync Settings tab.
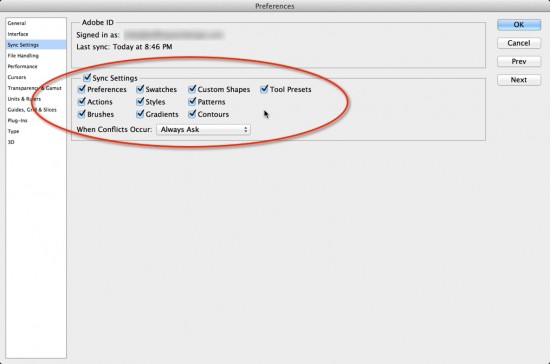
Here, you can choose from all the possible things you can sync, including not just your preference settings themselves, but also tool presets like Brushes, Gradients, Custom Shapes, Actions, and more.
You can also choose what do do if there is a conflict – Always keep the local setting, Always use the remote setting, or Always Aks (which seems to me to be the most sensible thing for ongoing use).
Second, tell your installation of Photoshop to sync the settings.
Here, I’m on my Macbook Pro, and in Photoshop I choose Photoshop > My Adobe ID > Sync Settings Now. In Windows, this is under the Edit menu. Note that you have to be signed in to your Creative Cloud account for this option to be available.
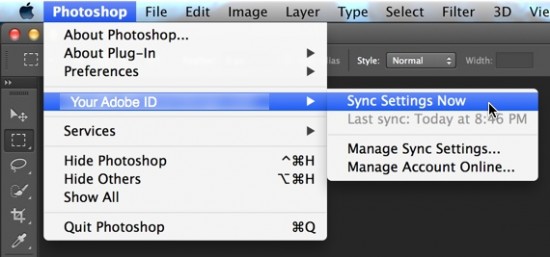
As long as you’re logged in to your Adobe account, the synchronization begins, and could take from a few seconds to a couple of minutes, depending on your connection speed, and the actual content that you are synchronizing:
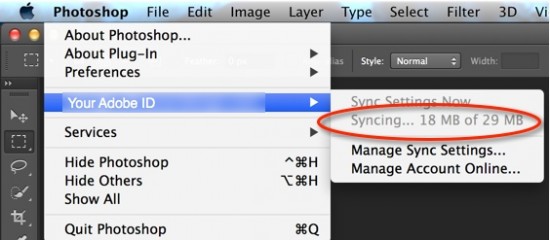
Third, sync Photoshop settings onto any other machine you have set up with the same account.
Windows and Mac are cross compatible, so that’s a huge benefit for some people. As noted earlier, this can also be a great way to return to your normal settings after a reinstall or after a recovery form a system crash – or on a migration to a new machine.
One the sync in completed, you can rest easier, knowing that your settings have been backed up to the Creative Cloud. At any time, on another machine, you can sync the settings and pull in everything you’ve stored in the cloud.
Here, I’m on my Windows desktop computer, and in Photoshop I choose Edit > My Adobe ID > Sync Settings Now. Note that on a mac, this is under the Photoshop menu, as noted above:
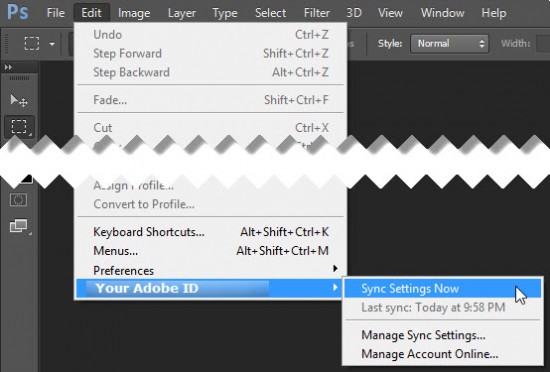
The content and settings are now synchronized over to my new machine. I have the preferences set to ask me in the even of conflicts, but for a new install, you might choose Keep Remote Settings just to make the first time sync easy.
You’re now good to go on the new machine.
Important considerations:
There are always a few things to watch out for, and this process is no different. Keep in mind:
- This is not an automatic process. You must sync Photoshop settings manually, and there is no provision to have this occur on its own or on any set schedule.
- Sync settings works only for settings and presets changed within the Photoshop application. Any files added by manually placing a preset or setting in a folder will not be synced.
That’s all there is to it; set this up and sync Photoshop settings occasionally, especially after making major changes to your tools, presets or preferences, and you’ll be glad you did!